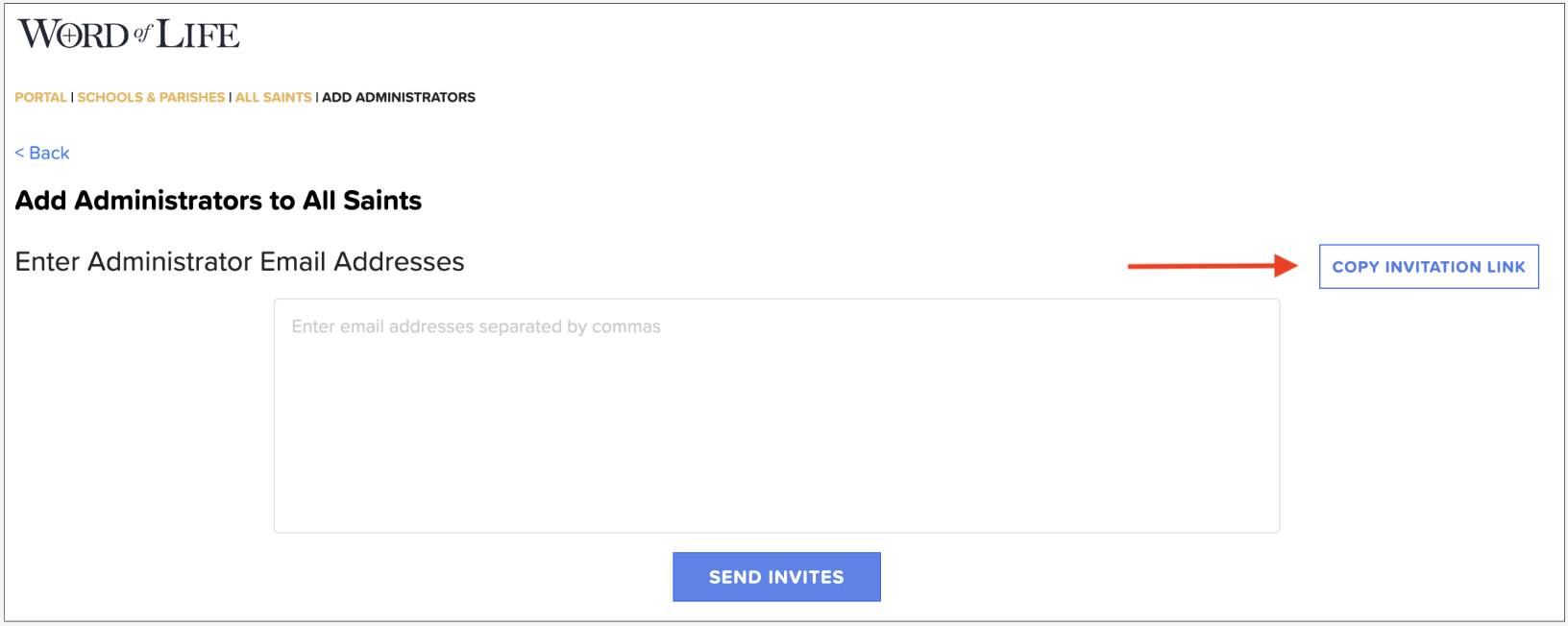Parish Checklist for Success
School Checklist for Success
Palabra de Vida – Lista Parroquial para Éxito (Checklist in Spanish)
Instrucciones en español encontradas aquí
Word of Life Administrator Onboarding Overview
As the primary Word of Life administrator for a school or parish, you must receive an email invitation from support@wordoflifeseries.org to get started.
You as administrator have the ability to add more users as administrators to help manage their school or parish. It is recommended there be at least two administrators for each school or parish to help with the set-up and maintenance of the onboarding and registration tasks.
You as administrator are responsible for setting up Word of Life classrooms and inviting teachers/catechists for the upcoming academic year.
Administrators or Teachers/Catechists can invite parents to classes. A sample parent letter is included at the end of this document.
Step 1: Accept Invitation and Register to Word of Life Portal
Step 2: Add More Administrators
Step 3: Set Up Classrooms
Step 4: Invite Teachers/Catechists
Step 5: Add Parents to Classes
Step 1: Accept Invitation and Register to Word of Life Portal
- Administrators using Word of Life will receive an email invitation from our Support Team (support@wordoflifeseries.org)
- Administrators are required to accept the invitation by clicking the Register Admin Account button in the email invite.
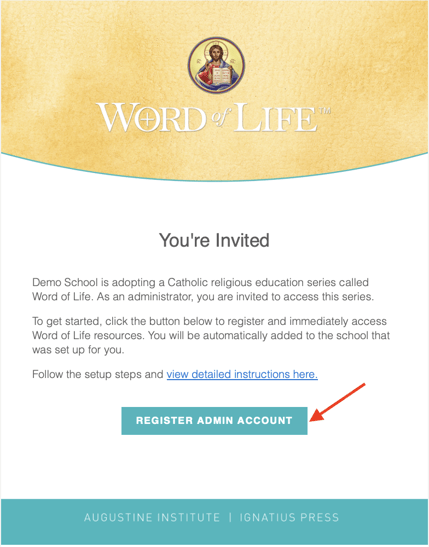
- Once admins click the “Register Admin Account” button from the email above, they are taken to the registration flow with their email address pre-populated.
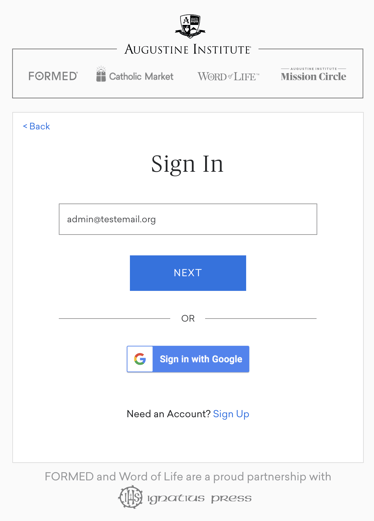
- Click Next and follow the prompts to input your name and Sign Up
Step 2: Add More Administrators
- It is the administrators' responsibility to set up Word of Life classrooms for their school or parish.
- From the Administrator Portal, click on Set Up Classrooms. Then, click on Add Administrators button.
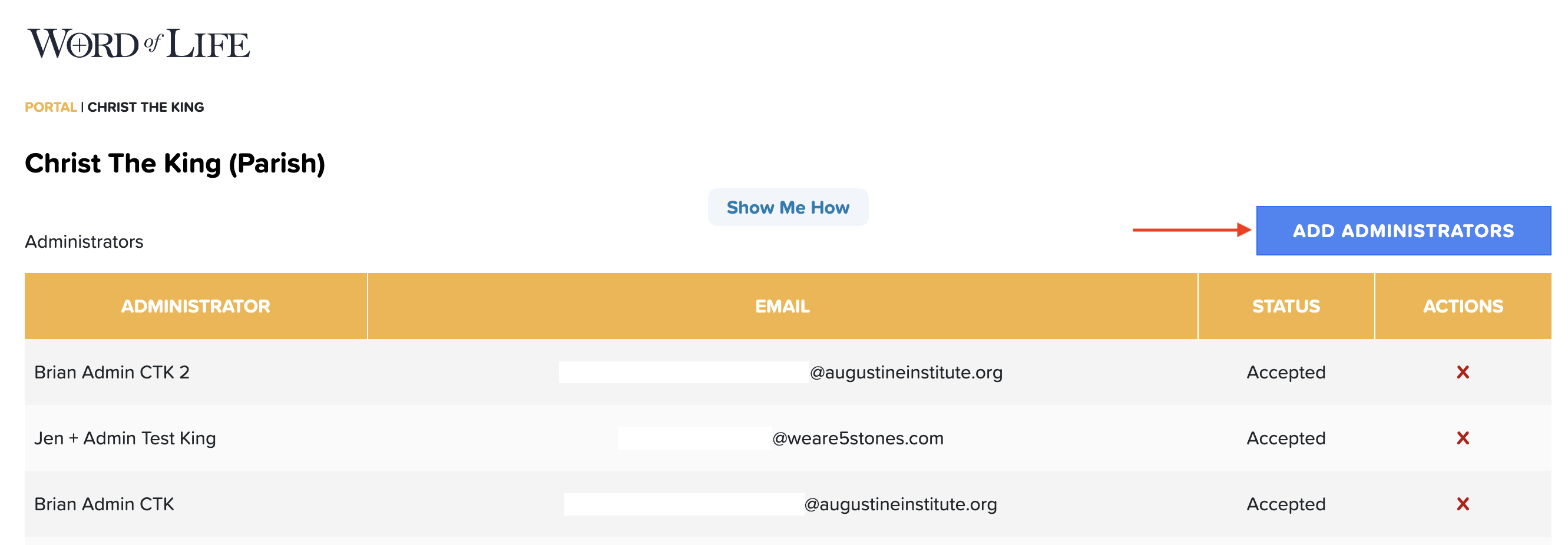
- As of the 2023-2024 academic year, there are two options to add multiple individuals.
- Option 1 is to send and monitor email invites and acceptance through the Admin portal.
- To add more administrators, simply add email addresses, separated by a comma. For example: testadmin1@email.com, testadmin2@email.com, etc.
- You do not need to enter the names of the administrators. The invite recipients (admins) are required to provide their first and last name upon registration.
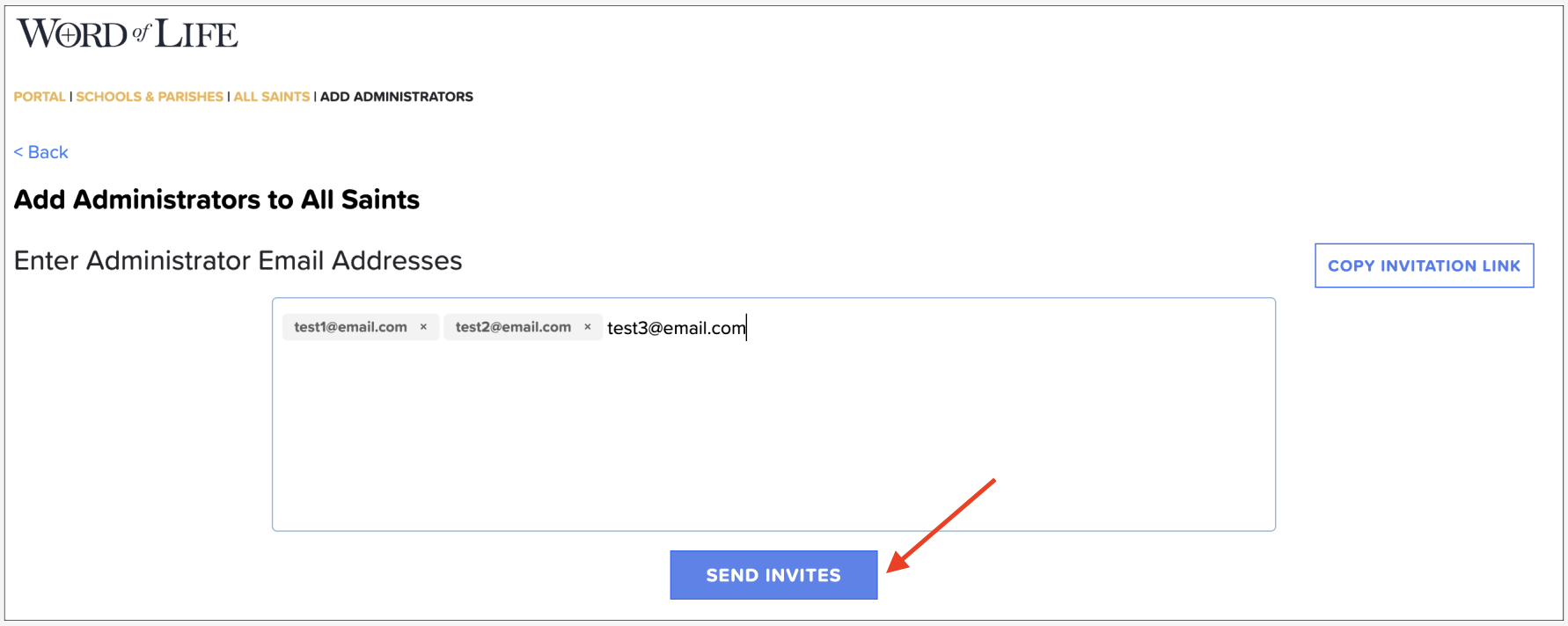
- Option 2 is to copy the invitation link and send the invite via your own email account.
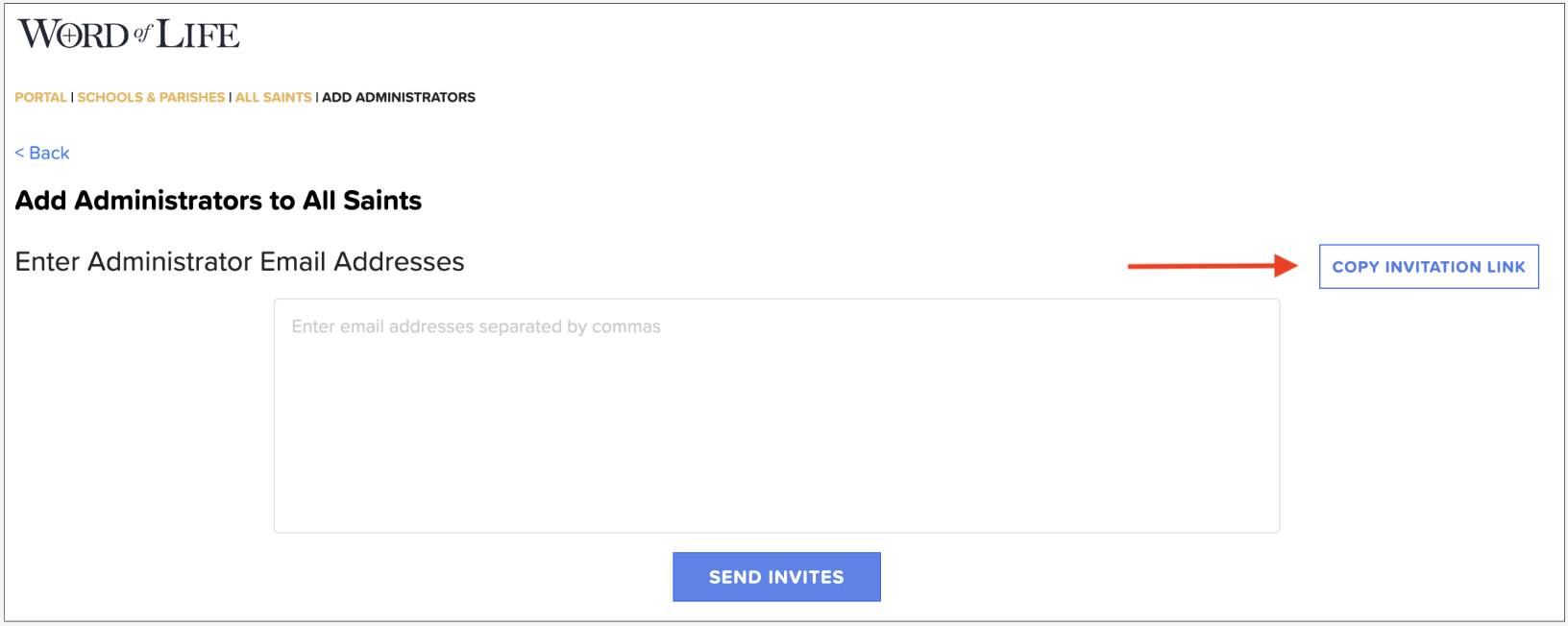
Step 3: Set Up Classrooms
- To add classes, click on the Add Classes button.

- Then choose a name for the classroom and make a selection for the grade level. Be sure to name the class something unique, as this will be visible for all teachers, catechists and parents.
- After the classroom has been created, you do have the ability to edit the name using the pencil icon on the right. Though the class can be renamed, the grade level cannot be changed.
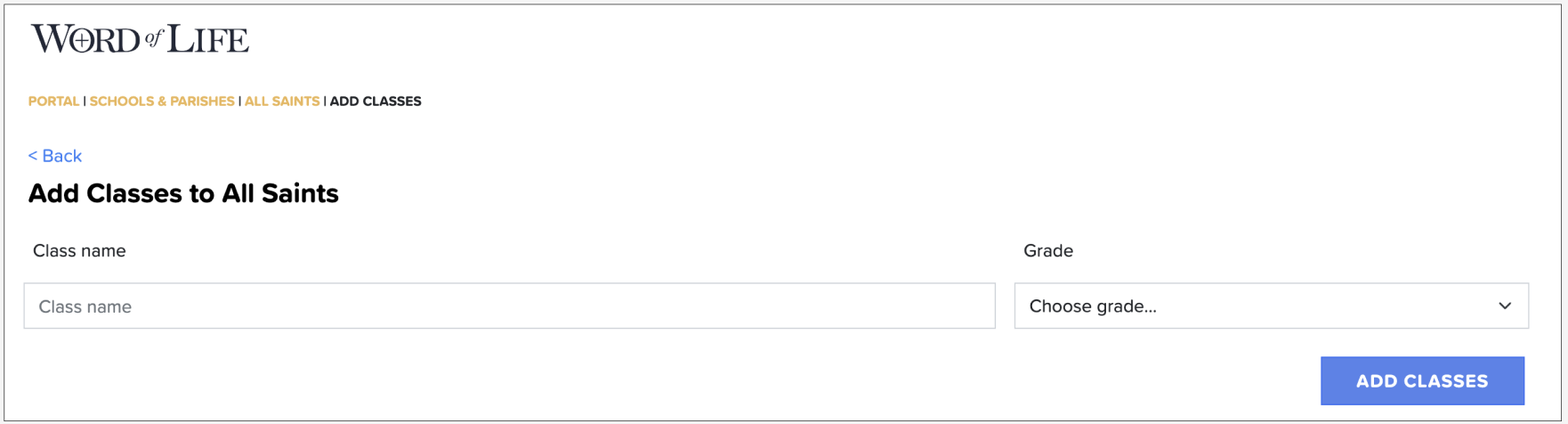
- To add more classrooms, fill in another row and click the Add Classes button.
Step 4: Invite Teachers/Catechists
- Another requirement for administrator onboarding is to invite teachers/catechists to the newly created classrooms.
- Once classes have been set up, to add teachers/catechists, click on the Add Teacher/Catechist link corresponding to the class you are assigning them to.
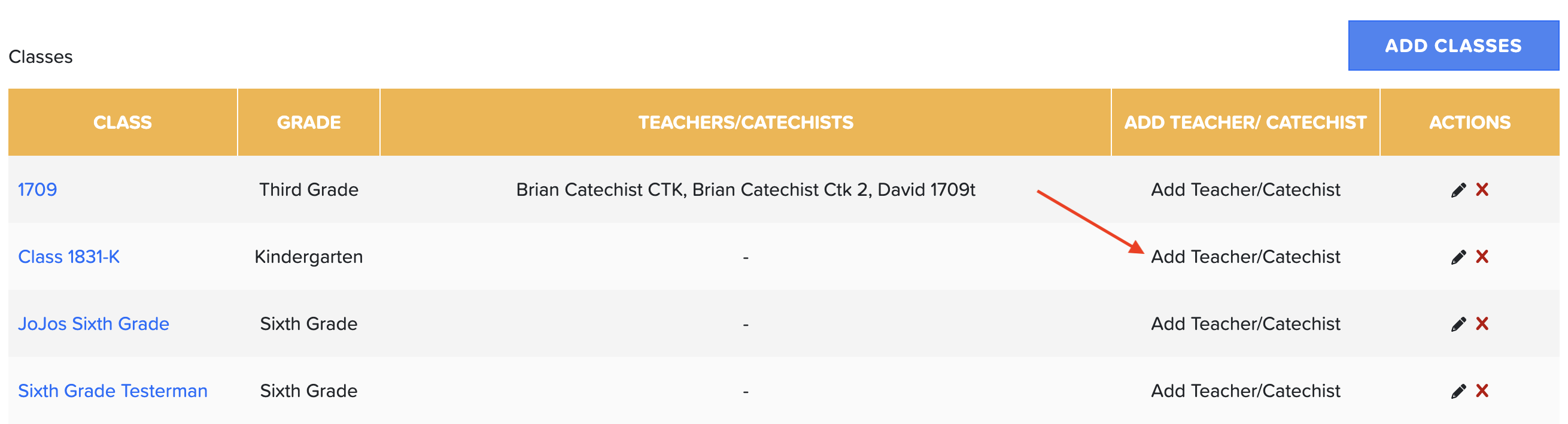
- From here, the invite flow is the same as adding administrators. Simply enter the email address of a teacher/catechist you would like to add to a class, or copy the invite link and send your own emails.
- Note: You can send catechists multiple invites if they are in charge of multiple grade levels. This will ensure each teacher/catechist is only set up for their assigned classes.
Step 5: Add Parents to Classes
- Adding parents to classes can be done in one of two ways.
- On the administrator portal, there is a table which has the name of each class that is assigned to you as a teacher/catechist. Click on the class name link to see the current class roster, then click the Add Parents button on top of the table.
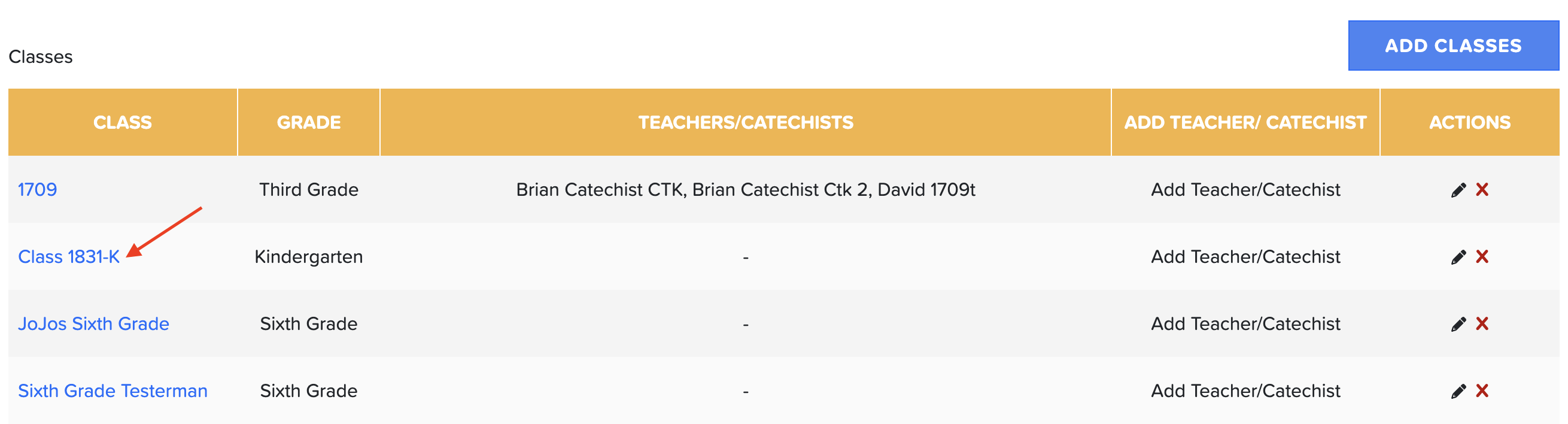

- As of the 2023-2024 academic year, there are two options to add multiple individuals.
- Option 1 is to send and monitor email invites and acceptance through the Admin portal.
- To add more parents, simply add email addresses, separated by a comma. For example: testadmin1@email.com, testadmin2@email.com, etc.
- You do not need to enter the names of the parents. The invite recipients (parents) are required to provide their first and last name upon registration. For parishes, the parents are then responsible for registering their students.
- Note: Please be aware that some parents and students have different last names. When parents register their student accounts, the student's first and last names are required, so at this point their names should match school/parish records.
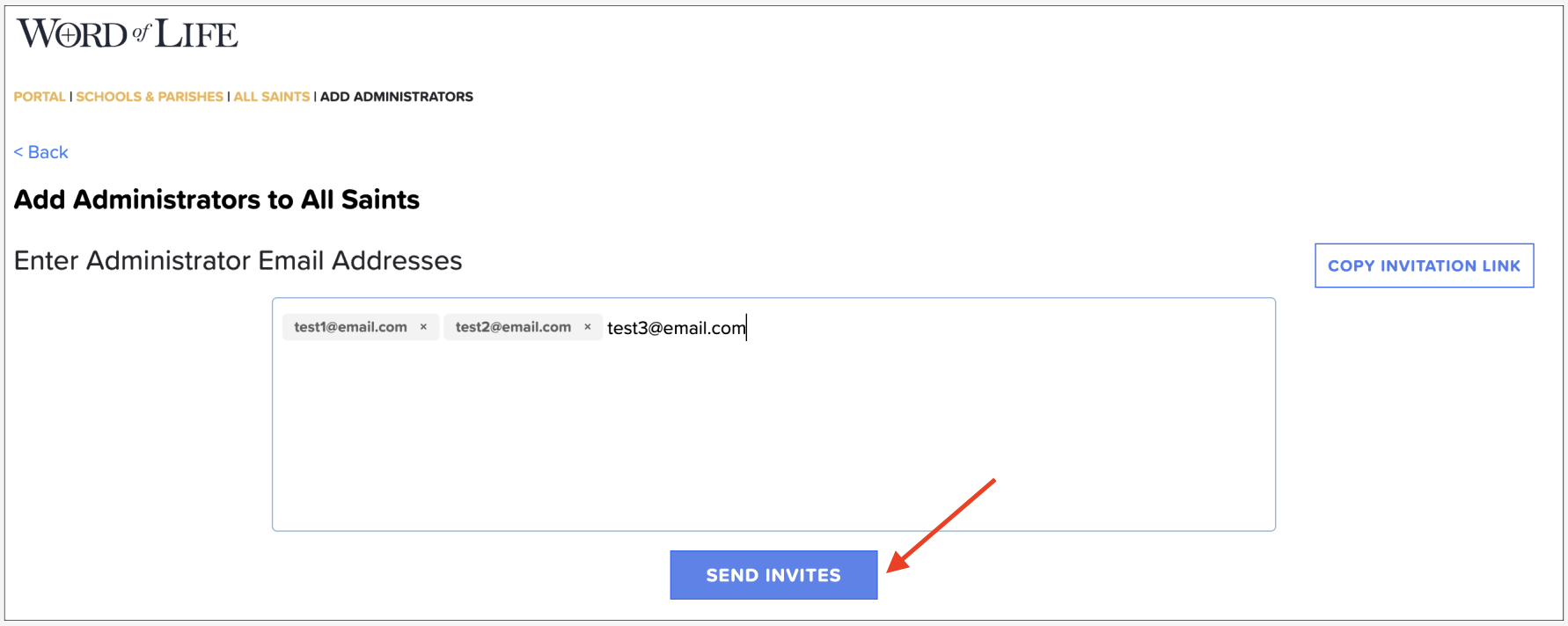
- Option 2 is to copy the invitation link and send the invite via your own email account.